SecureVideo tracks session history for you: start date/time, duration, and participant list. This support article goes over how to look up session usage on your account.
If permitted by your role, you can also look up the session history of other users on your account.
You may also be interested in these articles:
Searching the session usage report
You can either click on the icon located at the top right of your dashboard like this:

Or you can also search like this:
1. Click on the profile icon in the upper right hand corner and select "Reports" from the menu.
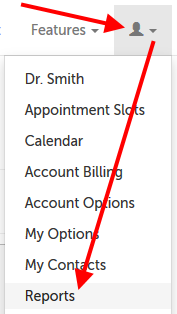
2. Under "Session Usage", click the "Go" button.
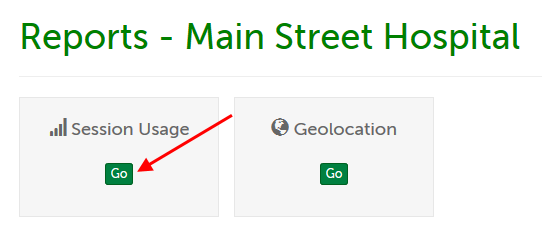
3. If you have access to other users' history through your user role, the search will default to "All Users". You can click on the arrow for the first field to search for other users.
If you do not have this access, you will only see your own name in the drop-down menu.
By default, the "All Sessions - Scheduled Time" parameter is used. This searches on all sessions, whether connected to or not, and sorts them according to scheduled time. Other filters:
- Connected Sessions - Scheduled Time: to search for all sessions that were mutually connected to, sorted by the original scheduled date and time.
- Connected Sessions - Connection Time: to search for all sessions that were mutually connected to, sorted by the connection time.
- Non-Connected Sessions - Scheduled Time: to search for all sessions that have been scheduled under this user, whether or not they were mutually connected to.
Set a "From Date" and "To Date", and click "Filter" to run the search.
- Leave "From Date" and "To Date" blank to search for sessions from all time.
- Leave "From Date" blank to search any time before "To Date".
- Leave "To Date" blank to search any time after "From Date".
- The "Invitees" field will search on the participant names that appear in either the "Attendees" or the "Invitees Not Attended" columns.
- The "Topic" field will search on the Meeting Topic used for the session.
- Use the "Download List" button to export results as an Excel spreadsheet.
- Use the "Clear" button to remove all parameters.

4. The columns returned in the search results are:
- Scheduled Time: the date and time (using the timezone on your user account) the session was scheduled for.
- Connection Time: the date and time (using the timezone on your user account) the session was mutually connected to.
- Session #: the SecureVideo session ID number.
- Host: the name of the user that hosted the meeting.
- Duration (minutes): the session duration in minutes, if the session was joined.
- Attendees: names of participants that joined the meeting.
- Invitees Not Attended: names of participants that were invited but did not connect to the meeting.
- Topic: the meeting topic set by the host or scheduler.
- Additional Details: notes if the session was comped or not connected to, if it was a meeting with a SecureVideo staffer (such as an orientation session), and/or if any Services were paid for.
Additional columns are included in the Excel download:
- Type: if the session was On Demand (created using the "New Session Now" button) or Scheduled (created using the "New Scheduled Session" button).
- Host E-mail Address: E-mail address of the host's user account.
- Host SecureVideo ID: The host's SecureVideo user ID number.
- Wait Time (Minutes): approximated by the system as the amount of time that the session was active (connected to) prior to the host joining. This amount of time is INCLUDED in the "Duration (minutes)" number.
- Scheduler: if the session was not scheduled by the host, the name of the scheduler is displayed here. (This column is only included if at least 1 session was scheduled by a user other than the host.) If the session was scheduled through an API command, this field will simply say "API".
- Count: There are 2 "Count" columns: the number attendees, and the number of invitees not attended, each following the respective column.
- Request Notes: if the session was created as part of Virtual Clinic, any notes sent with the session request.
- Platform: The video engine the session used (i.e., Zoom or One-Click).
Viewing notification and RSVP events
The "Events" button allows you to view the timestamps individual participants received notifications, or made RSVPs.
- As of December 28, 2023, details (subject lines or SMS text) of notifications are not retained past 30 days, although the notification event itself will still be visible. Bounceback details are also deleted after 30 days.
1. Search for the session(s) that you want to view details for.
2. Click on the "Events" button to the left of the search result.
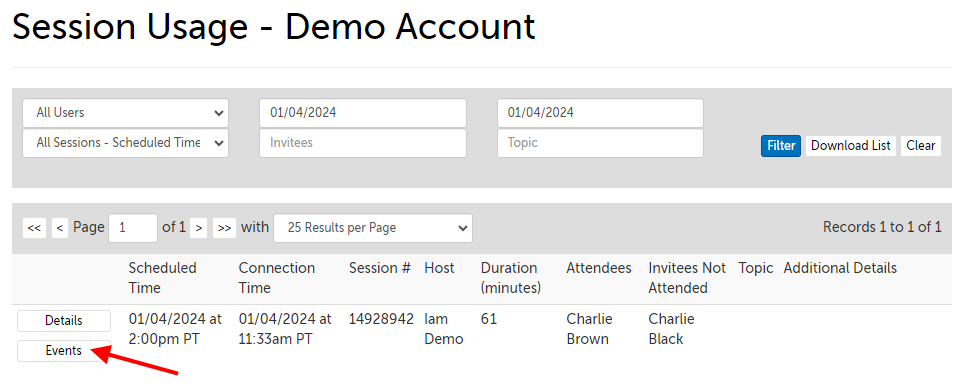
3. The Participant Meeting Events page has a section for each participant invited to a session.
- Meeting Participant: Full Name of the Contact/User.
- Connect Code: 9-digit access code assigned to the participant.
- Event Name: type of event logged.
- Event Time: time stamp the notification was sent, or RSVP received.
- To (Email/Phone): Email address or phone number used for notification. This is currently retained for 30 days.
- Event Detail: Subject line (of email notifications) or text (of SMS notifications). This is currently retained for 30 days.
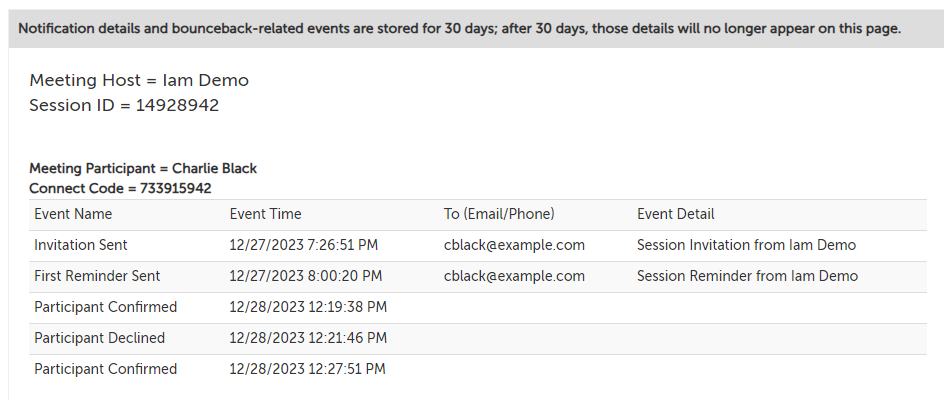
Viewing session Details (connected, Zoom-based sessions only)
The "Details" button allows you to view the timestamps/duration particular participants entered the session. This feature is currently only available with Zoom-based sessions that were connected to.
- If the session was not mutually connected to, there may be a system error, or: "Unable to retrieve participants for this meeting. This could be because there was only one participant in the meeting."
- If the host has been deleted, the error will be: "Unable to display join/leave times since the Zoom meeting ID could not be located."
- This information cannot be retrieved while the session is still on-going.
1. Search for the session(s) that you want to view details for.
2. Click on the "Details" button to the left of the search result.

3. Here's an example of the information that will be available through the Participant Meeting Details page:
- Meeting ID: SecureVideo meeting/session ID
- Session Topic: (if applicable)
- Host: Name of the host, and their SecureVideo user ID
- Participants attended: the participant(s) that clicked to enter the session
- Invitees not attended: the participant(s) that were invited to the session, but did not click to enter
- Scheduled: the date/time the session was scheduled for. This will display in the logged-in user's time zone.
- Connected: the date/time the session was mutually connected to (by both the host and at least one participant). This will display in the logged-in user's time zone.
- Meeting participants join/leave times
- The name of the user, the time in which they connected to Zoom, and the time in which they left the Zoom meeting, and the total time (given in seconds)
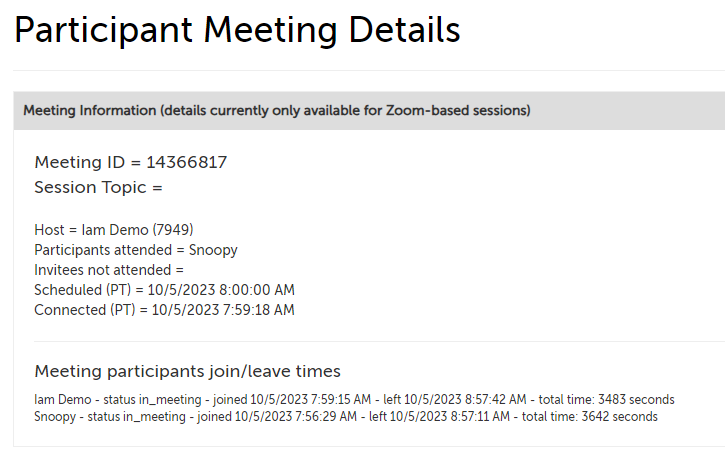
This article was last reviewed by our Support team on December 28, 2023.