Computer: Chrome
1. In the upper right hand corner of Chrome will be a notification that JavaScript is being blocked. Click on it to expand.
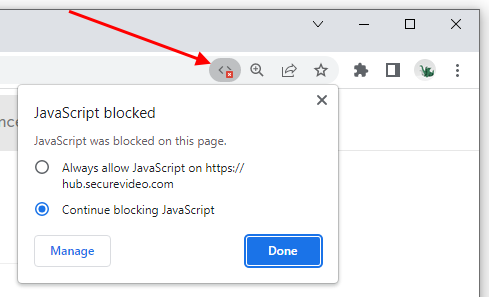
2. In the window that appears, select the option "Always allow JavaScript on https://hub.securevideo.com " and then click the "Done" button.
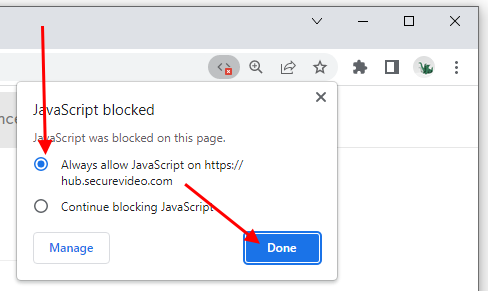
3. A message should appear at the top of the page to prompt you to reload the page. Click "Reload". After the page reloads, the "Enter Waiting Room" button will work.
- Alternatively, you can use the "F5" key on your keyboard.
- The SecureVideo logo is displayed in the example below, but your provider may have replaced it with their own logo using the branding feature.

Computer: Edge
1. In the upper right hand corner of Edge will be a notification that JavaScript is being blocked. Click on it to expand.
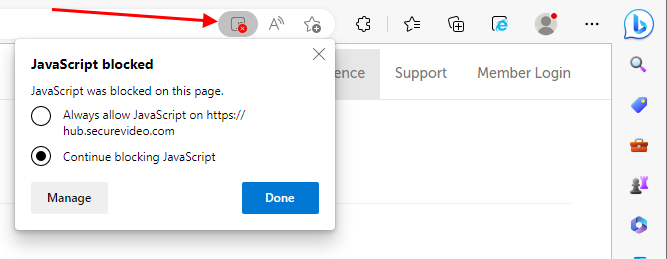
2. In the window that appears, select the option "Always allow JavaScript on https://hub.securevideo.com " and then click the "Done" button.
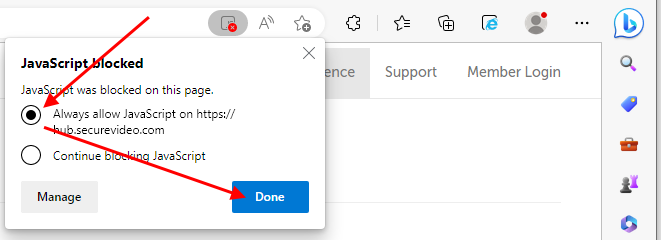
3. A message should appear at the top of the page to prompt you to refresh the page. Click "Refresh". After the page refreshes, the "Enter Waiting Room" button will work.
-
Alternatively, you can use the "F5" key on your keyboard.
- The SecureVideo logo is displayed in the example below, but your provider may have replaced it with their own logo using the branding feature.

Computer: Safari
1. In the upper left hand corner of your computer, click on "Safari" and then select "Preferences".
- If you don't see "Safari" in the upper left hand corner of your computer screen, click on a Safari window first to make it your active application.

2. In the window that appears, click on the "Security" tab. If there is a white box next to "Enable JavaScript", click on it to add a checkmark and enable JavaScript. The change will automatically save; you can close this window.
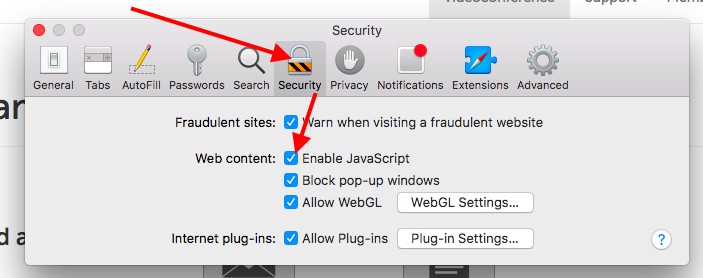
3. Refresh the page using the reload icon (an arrow going in a circle) on the right-end of the address bar. After the page reloads, the "Enter Waiting Room" button will work.
- Alternatively, you can use the "F5" key on your keyboard.
- The SecureVideo logo is displayed in the example below, but your provider may have replaced it with their own logo using the branding feature.

iOS: Safari
1. Navigate to your Settings icon.
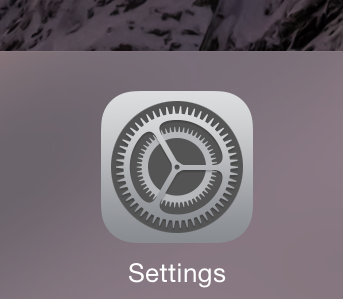
2. Scroll down to the section for "Safari" and tap it once to select it.
- On an iPad (like the image below), this will cause a panel to appear on the right. Scroll down to the bottom and tap on "Advanced".
- On an iPhone, this will cause the screen to shift to detailed options for Safari. Scroll down to the bottom and tap on "Advanced".
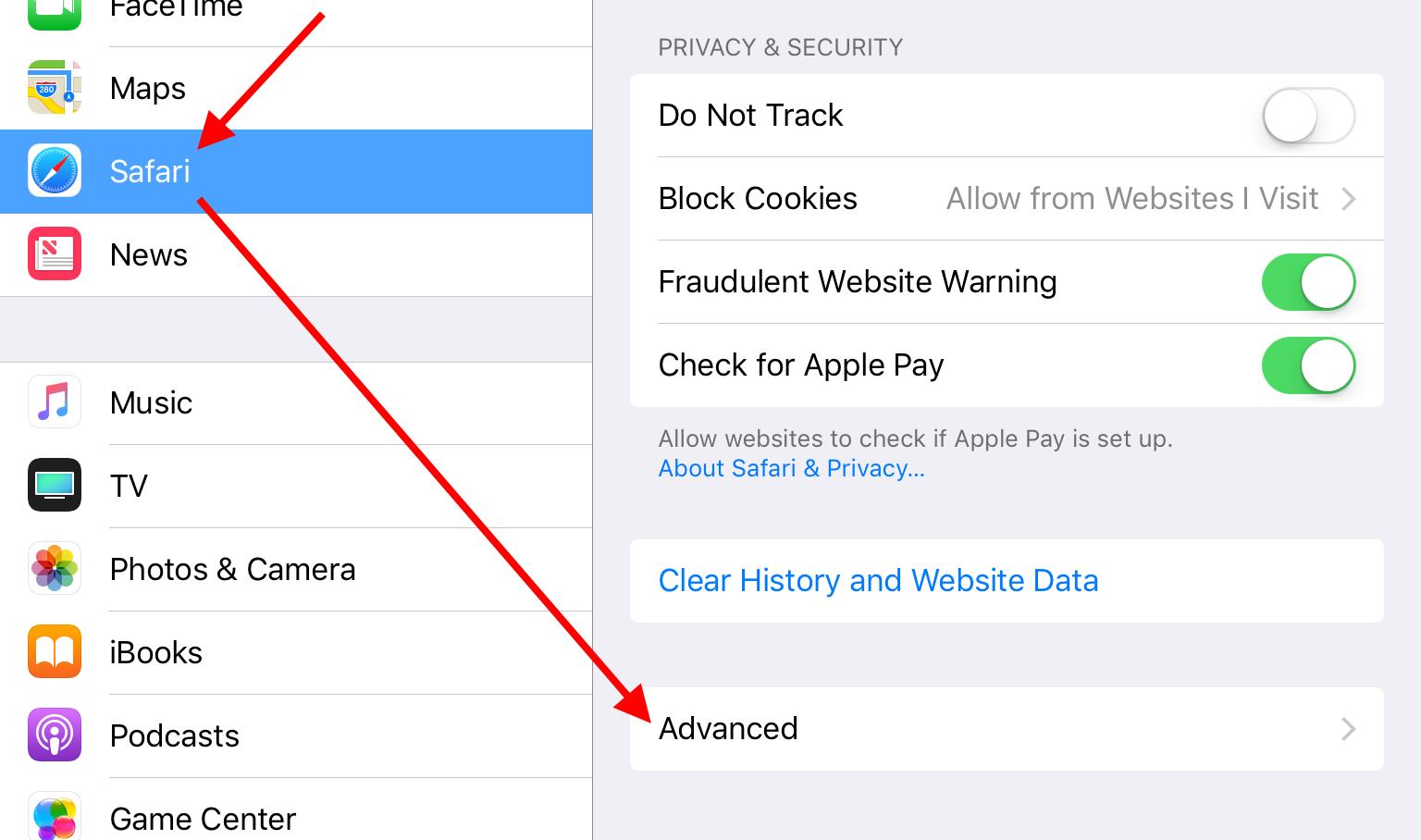
3. Tap on the toggle next to "JavaScript"; it should be green to show that JavaScript is enabled.
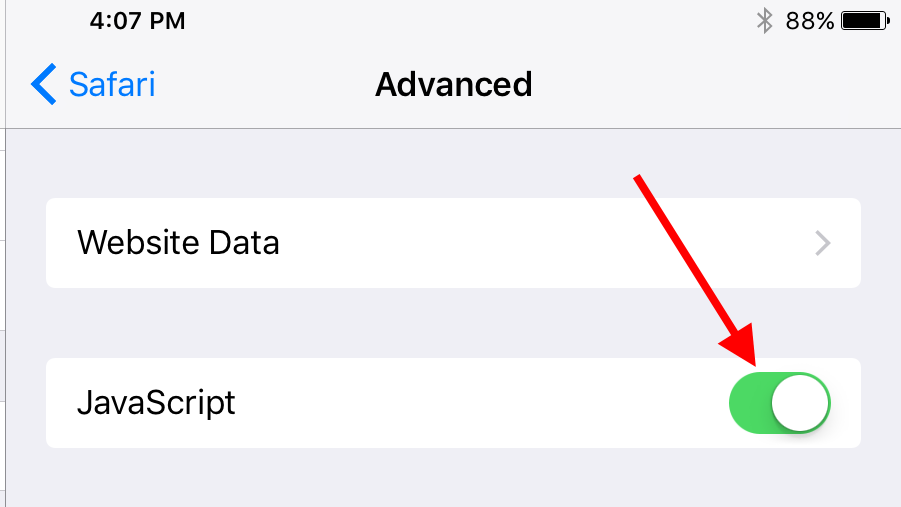
4. Go back to the waiting room page, and refresh the page using the reload icon (an arrow going in a circle) on the right-end of the address bar. After the page reloads, the "Enter Waiting Room" button will work.
- To get back to Safari, you can tap on the home button (the one button on the device) to get back to your home screen, and then look for the Safari icon (looks like a compass). It should open to the last page you were on, the waiting room page.
- The SecureVideo logo is displayed in the example below, but your provider may have replaced it with their own logo using the branding feature.

Android: Chrome
1. Tap on the icon of three dots in the upper right hand corner of Chrome.
- If you do not see an address bar or the three dots, place the tip of your finger on the screen and drag downward to make the Chrome menu appear.
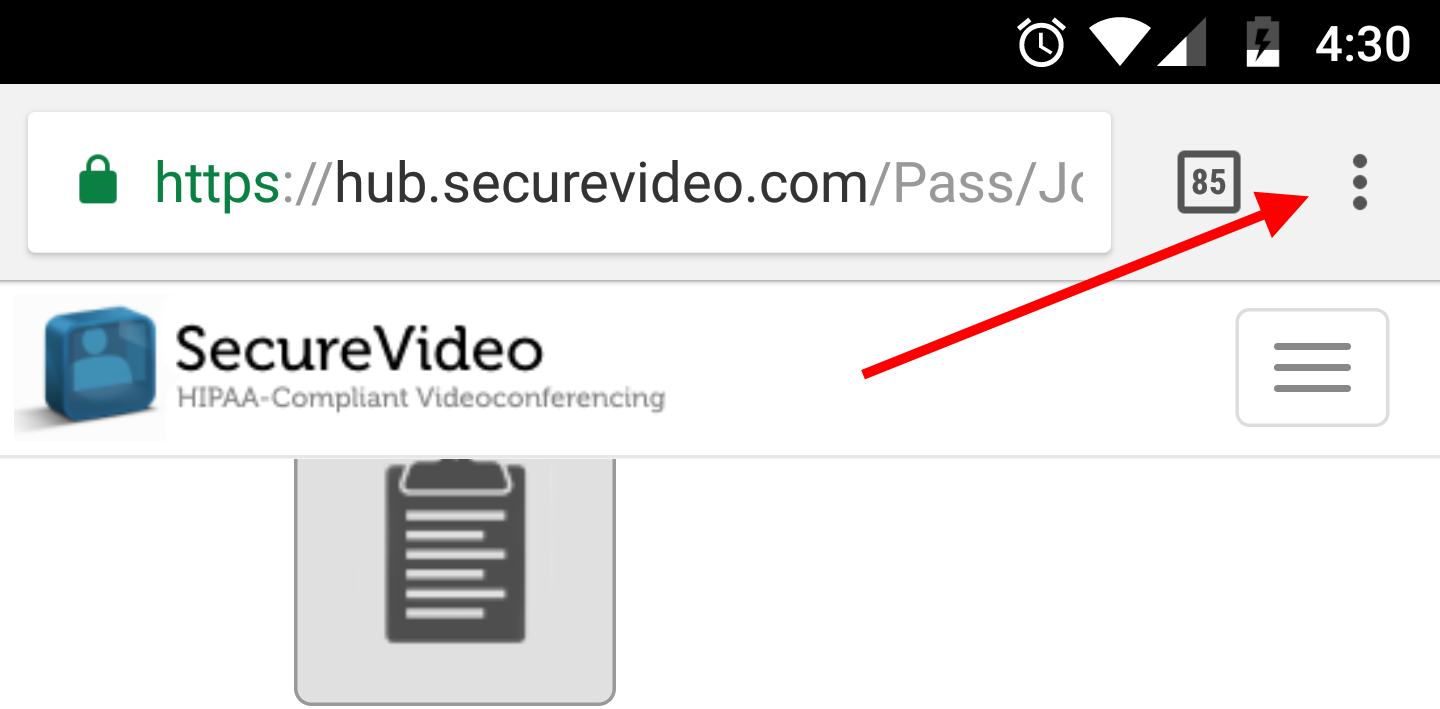
2. On the menu that appears, tap on "Settings".
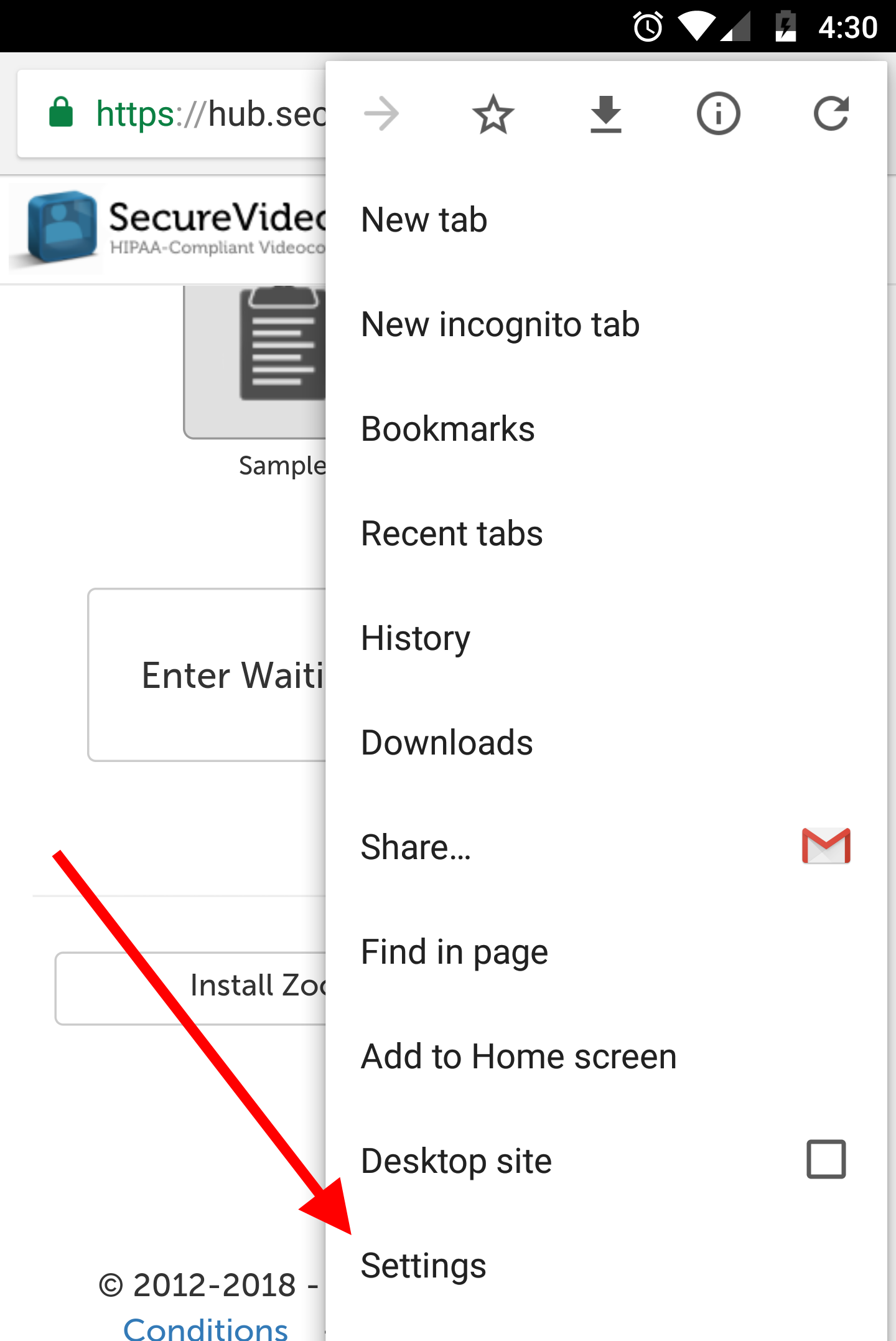
3. A new menu will slide out. Tap on the "Site Settings" option.
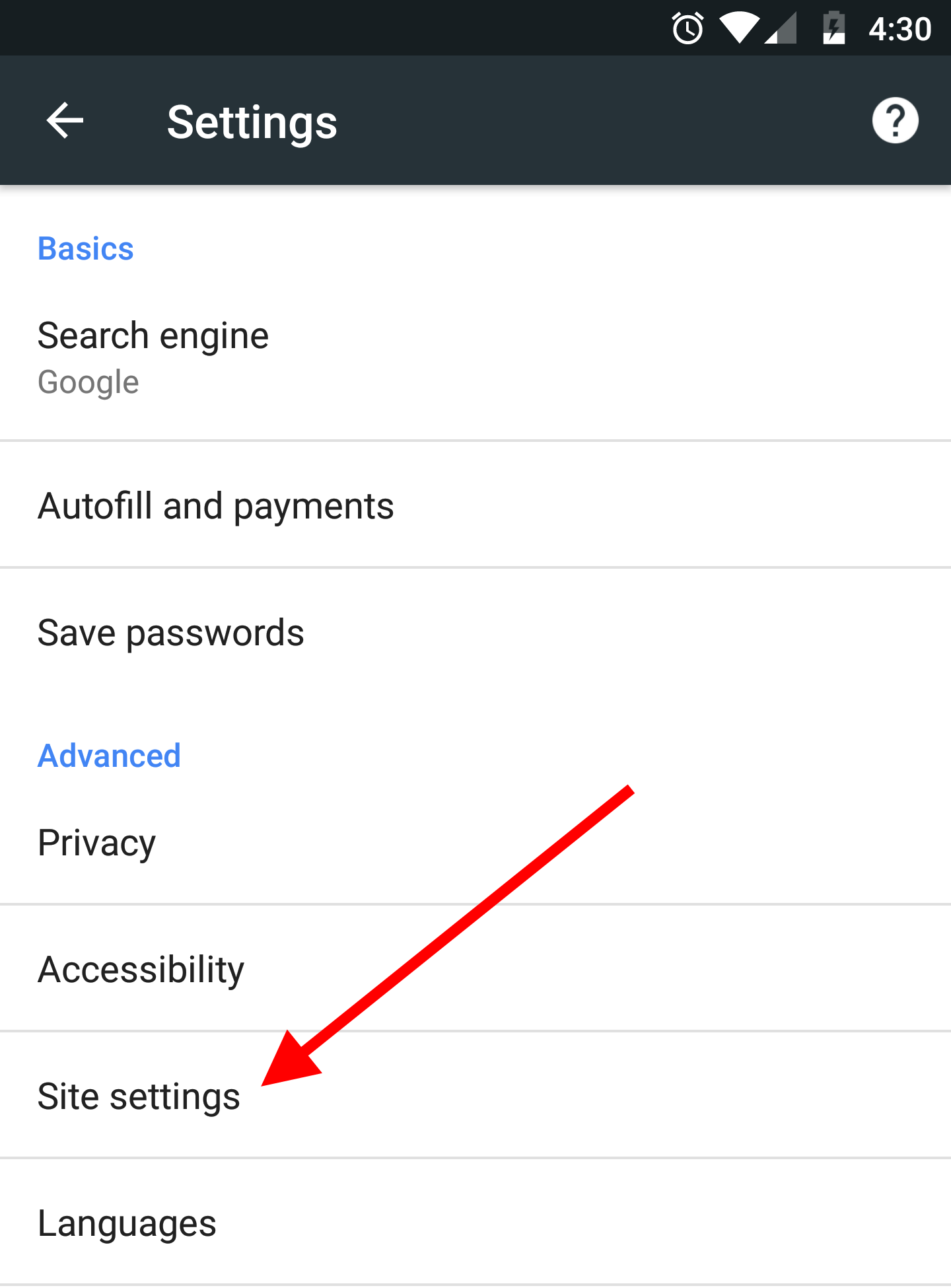
4. Tap on "JavaScript".
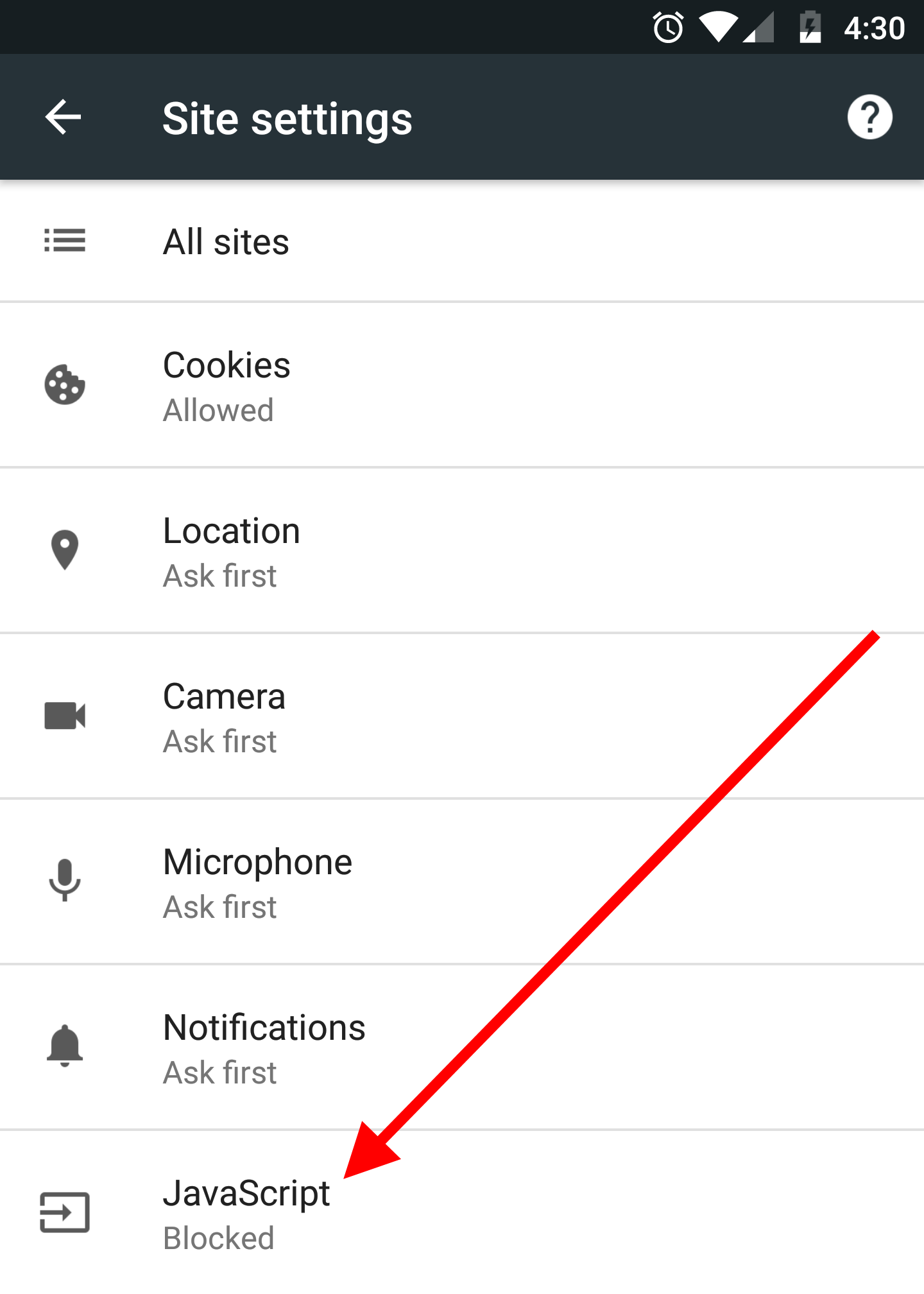
5. Tap on the toggle next to JavaScript so that JavaScript is allowed.
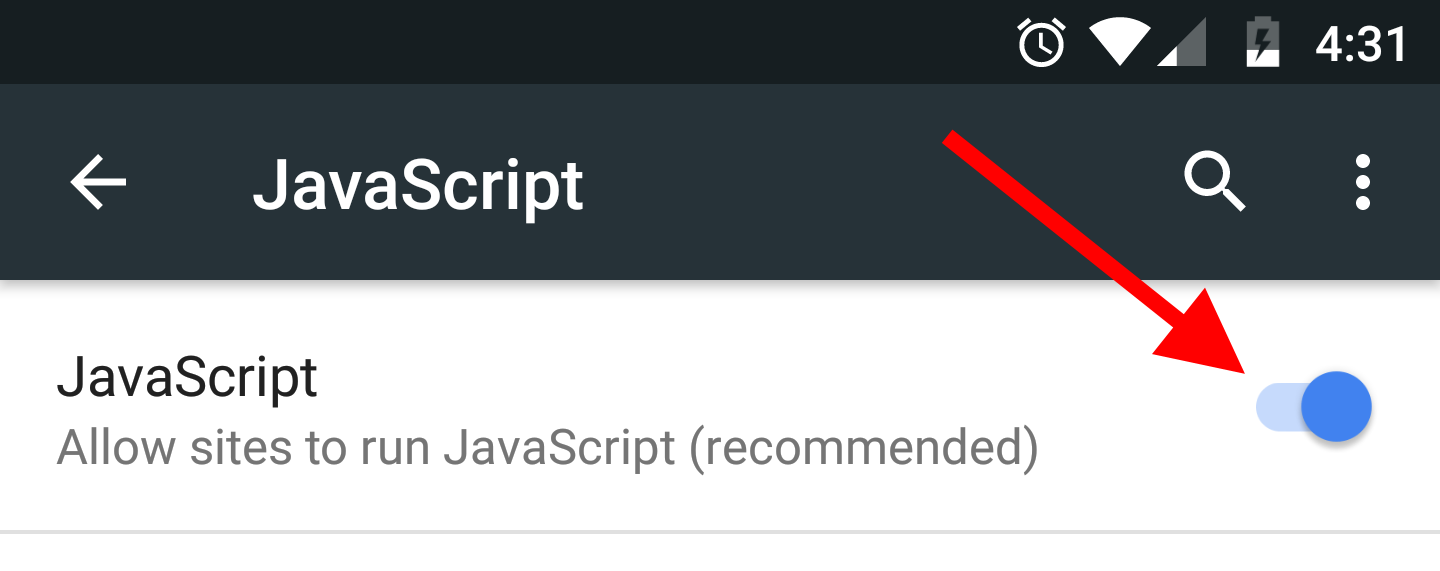
6. Get back to the waiting room page, and refresh the page using the reload icon (an arrow going in a circle) on the right-end of the address bar. After the page reloads, the "Enter Waiting Room" button will work.
- To get back to the waiting room page, you can tap on the left-ward facing arrow until you return.
- If you do not see an address bar or the three dots at the top of the page, place the tip of your finger on the screen and drag downward to make the Chrome menu appear. Tap on the reload icon there.
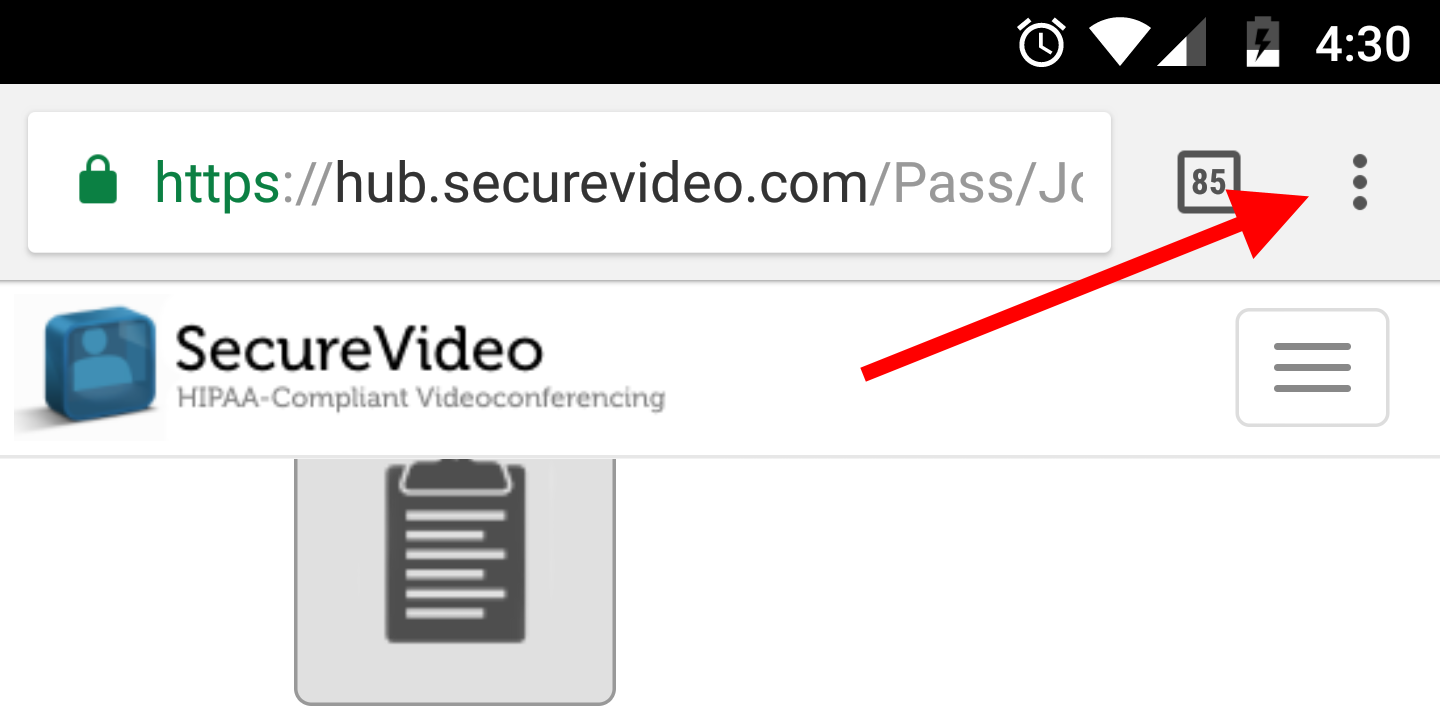
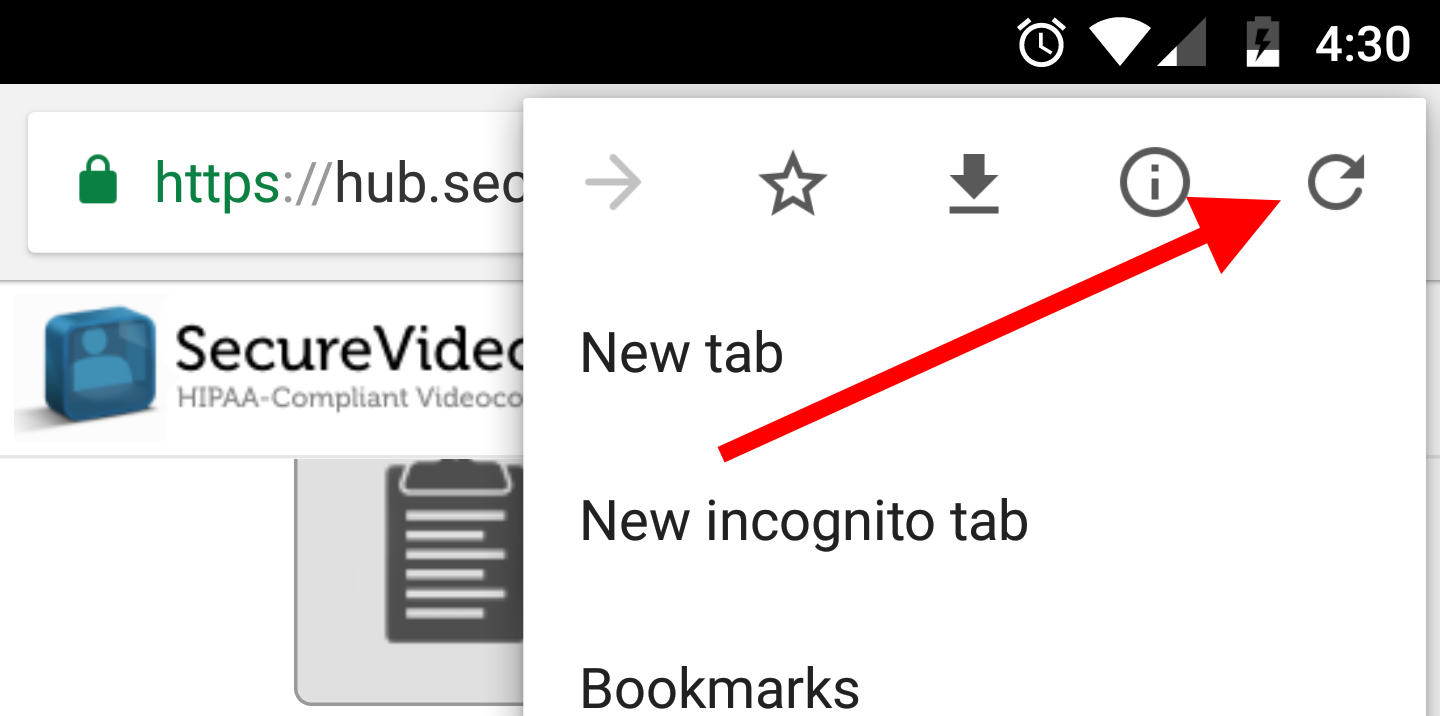
This article was last reviewed by our Support team on April 18, 2018.