You have used your Mac to videoconference before (and your microphone device is correctly selected), but now your microphone is not registering input while in session (e.g., you do not see squiggly lines moving on your video window when you speak).
You may also be interested in:
Each time you use a program that uses your microphone, your computer launches a background process (called coreaudiod), to manage the connection and control of the microphone. The process should quit when you quit the program, but every now and then, it needs a little nudge.
If you usually put your computer to sleep instead of shutting it down, restarting your computer may fix this issue automatically. Otherwise, you can follow the steps below to manually end this process.
Before starting these instructions, please end your current session, and quit any program that might also be accessing your microphone.
1. Open a new Finder window.
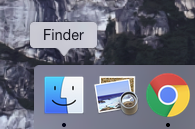
2. Select Applications from the Favorites menu. Then select the Utilities folder. Then open the application, Activity Monitor.
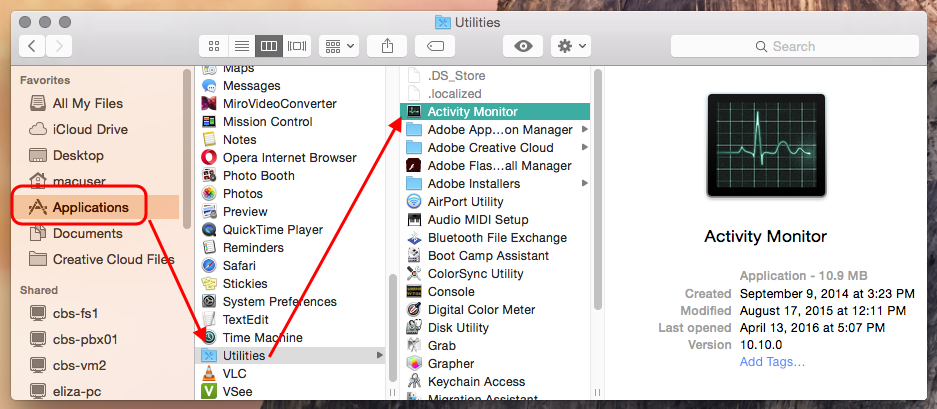
3. Make sure you are viewing "All Processes". (Should display next to or underneath "Activity Monitor".)
Mac OS 10.9 or later: In the upper left hand corner (next to the Apple icon), you should see Activity Monitor. A few options to the right, you should see View. Click on it, and then select All Processes from the dropdown.

Older Mac versions: Click on My Processes, and then select All Processes from the dropdown.

4. Look for "coreaudiod", and then click on the button in the top row, of a gray octogon with an "x" in the middle. (If prompted, confirm that you want to Force Quit.)
NOTE: Older Mac versions will have a red octogon but no "x" in the middle.
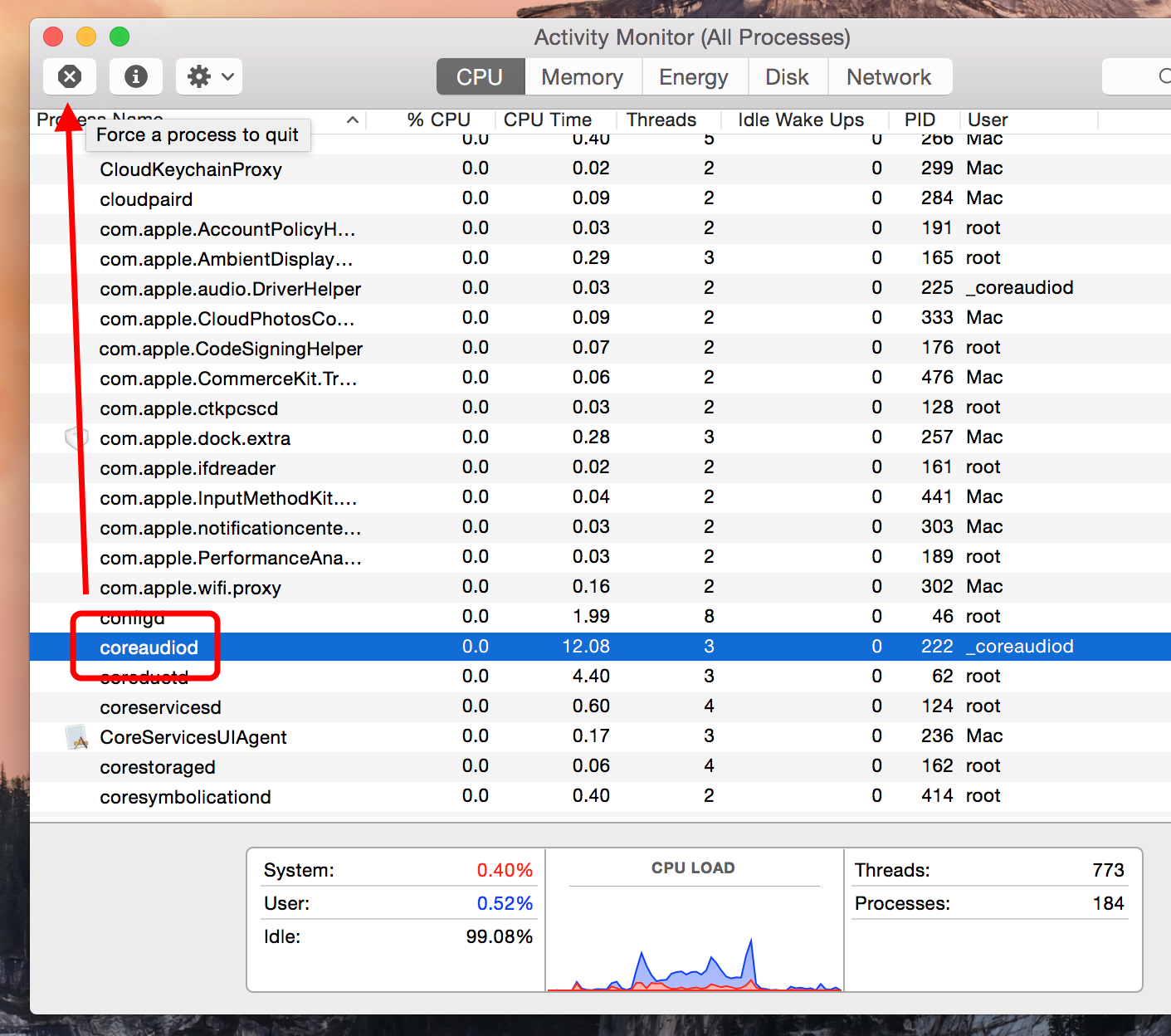
Then join your session again.
This article was last reviewed by our Support team on April 27, 2016.