SecureVideo offers several options to process payments for sessions. This support article goes over how to add a PayPal merchant button to your waiting room page.
Note: Collecting payments is an activity that is explicitly excluded from HIPAA mandates, according to an FAQ by the Department of Health and Human Services (HHS) about Business Associates, under the section "Other Situations in Which a Business Associate Contract Is NOT Required.":
- When a financial institution processes consumer-conducted financial transactions by debit, credit, or other payment card, clears checks, initiates or processes electronic funds transfers, or conducts any other activity that directly facilitates or effects the transfer of funds for payment for health care or health plan premiums. When it conducts these activities, the financial institution is providing its normal banking or other financial transaction services to its customers; it is not performing a function or activity for, or on behalf of, the covered entity.
You may also be interested in these articles:
Participants arriving to your online session will see a "Pay" button and can be directed to your credit card processor right from the waiting room page. (Standard PayPal seller's fees apply.) The PayNow button will appear like this:
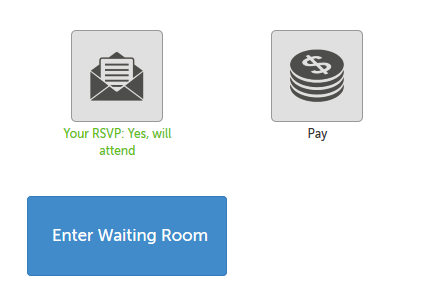
The payment page with PayPal will look something like this, where the item price field is editable:
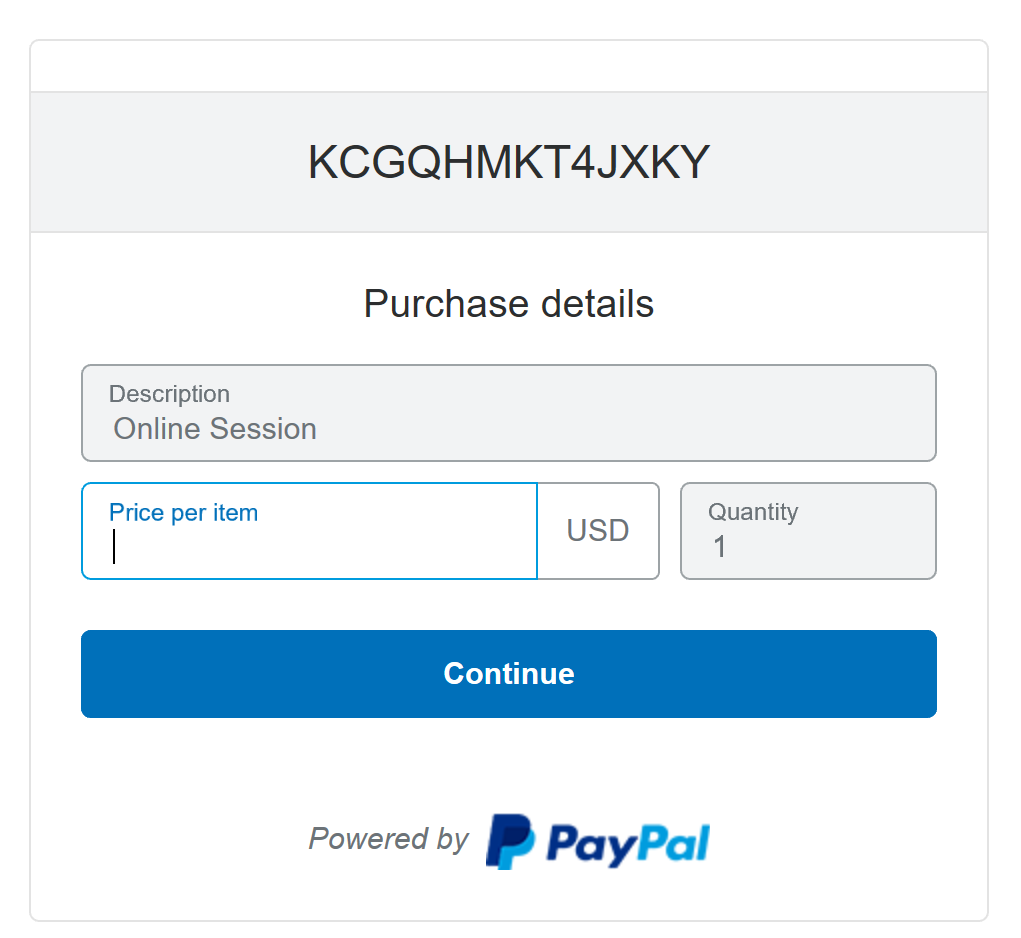
Instructions for setting up a PayPal integration
1. If you do not already have a PayPal account, you can create one by going to PayPal.com, and clicking Sign Up.

When you open a PayPal account, you will perform a number of steps, including:
- Enter your address and mobile phone number
- Link your PayPal account to your bank account
- Get Verified, where you prove that the bank account really does belong to you
In order to integrate with SecureVideo.com, you must be a Verified PayPal member. For some bank accounts, PayPal can verify you instantly. For others, it can take 2-3 days.
2. Once your PayPal account is opened and you are a Verified PayPal member, log into your PayPal account, and then go to this page to create your PayPal payment button.
3. For "Item Name," enter "Online Session" (or whatever is your preference).
- If you use a sliding scale, leave the Price field blank so that your client will be able to set the price when they pay you.
- If you plan to always charge the same price for all clients, enter that amount into the Price field.
- Do not use the "Need multiple prices?" link; this will prevent the button fom generating the Email code that you will need to use it with your SecureVideo account.
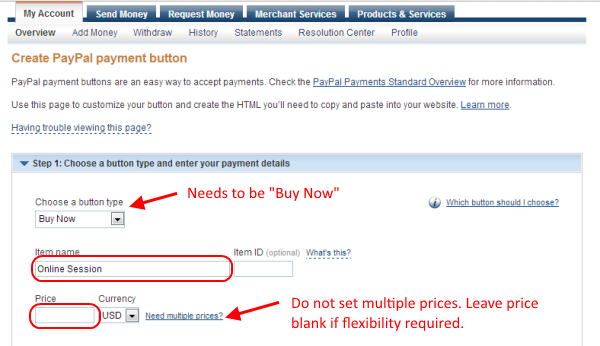
4. At the bottom of the screen, click Create Button.
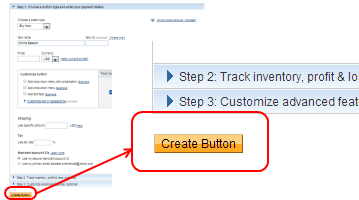
5. Click the E-Mail tab, and then click Select Code, which will highlight the code in the textbox. Once the code is highlighted, Copy the code that you will next Paste into SecureVideo.com so we can host your payment button.
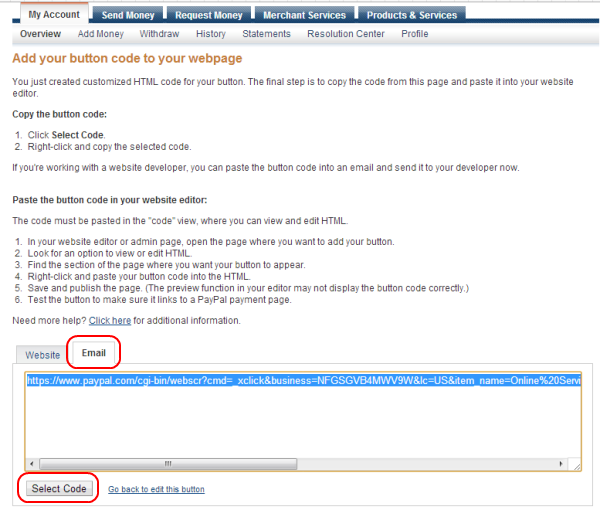
6. Back in your SecureVideo.com account, click on the "Features" tab and select "Get Paid Online" from the drop-down menu.
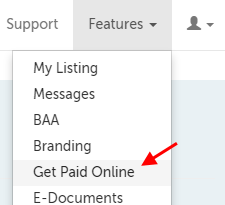
7. Click on the "Get Paid Online Using PayPal" header to expand that field.
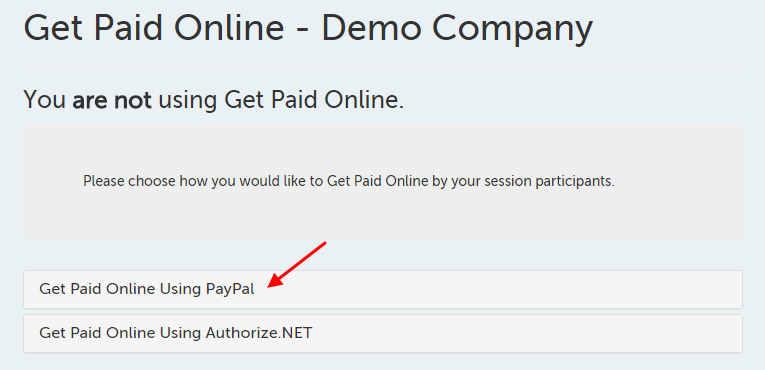
8. Paste the E-mail code into the field, and then use the "Use PayPal" button in the lower left-hand corner to save.
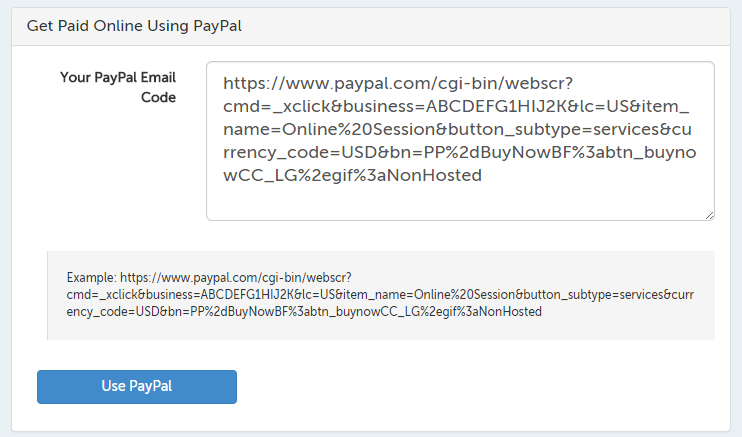
9. You should see a "Your changes were saved." message to confirm your changes were saved.

Once your clients pay you, the funds will be in your PayPal account, and you can withdraw it into your bank accounts as your withdrawal limits (if any) allow. As a fraud prevention measure, these limits can initially be as low as $500 per month, but are routinely lifted as your track record with PayPal increases.
Note: As of August 15, 2016, PayPal charges a 2.9% transaction fee, plus 30 cents per transaction, so for a $100 counseling session, the deposit into your PayPal account would be $96.80, not $100. Always refer to the PayPal website and to your PayPal account agreement for the most updated pricing that applies to your account.
Getting an error for your PayPal button?
If you receive an error message that your code has been rejected, please doublecheck the code you have entered; you might be pasting the Website button code instead of the Email button code.
An example of the Website button code (which will cause an error):
<form action="https://www.paypal.com/cgi-bin/webscr" method="post" target="_top">
<input type="hidden" name="cmd" value="_s-xclick">
<input type="hidden" name="encrypted" value="[TRUNCATED CODE]">
<input type="image" src="https://www.paypalobjects.com/en_US/i/btn/btn_buynowCC_LG.gif" border="0" name="submit" alt="PayPal - The safer, easier way to pay online!">
<img alt="" border="0" src="https://www.paypalobjects.com/en_US/i/scr/pixel.gif" width="1" height="1">
</form>
The (very long!) encryption code has been removed from the middle, but if your code looks similar, you will need to click on the Email tab instead in Step 5 above.
An example of the Email button code you should use:
https://www.paypal.com/cgi-bin/webscr?cmd=_xclick&business=[ACCOUNT ID]&lc=US&item_name=Online%20Session&button_subtype=services¤cy_code=USD&bn=PP%2dBuyNowBF%3abtn_buynowCC_LG%2egif%3aNonHosted
The PayPal account ID in this example has been removed, but the code should follow this format.
This article was last reviewed by our Support team on April 30, 2017.